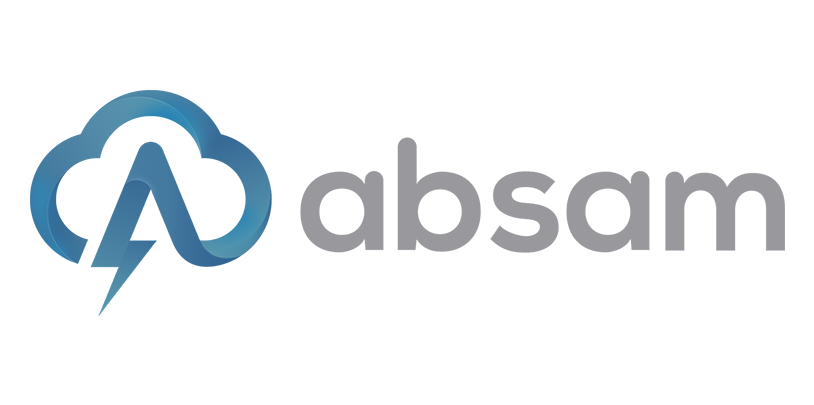Como configurar compartilhamento de diretórios no Windows Server
Para realizar o comparilhamento de diretórios no Windows Server, você precisará realizar algumas configurações para permitir que outros servidores e/ou usuários acessem o compartilhamento disponbinilizado pelo Windows Server.
Obs: Esse tutorial é para um Cloud Server, caso esteja utilziando um Cloud Nat você deve configurar uma VPN antes de realizar as configurações nesse tutorial. A VPN ira criar uma rede privada para que o Cloud Nat possibilite o acesso de compartilhamento. A Asbam disponibiliza uma OpenVPN para você configurar segundindo esse tutorial antes: https://faq.absam.io/?action=faq&cat=1&id=56&artlang=pt-br
Primeiro passo, verifique se as portas 3389 (RDP) para acesso remoto e a porta 445 estão liberadas para acesso.
1. Abra o prompt de comando, do seu Windows Server, clicando em Iniciar / Executar e Digite CMD e pressione Enter;
2. Digite o comando: netstat -ano
A seguinte tela será exibida:

Indicando que as portas estão disponiveis e status de cada uma.
Certifique-se que as portas 445 e 389 não estão bloquedas no firewall interno também do sua instância.
Tendo acesso ao servidor, vá em Iniciar/Ferramentas Administrativas/Windows Firewall.
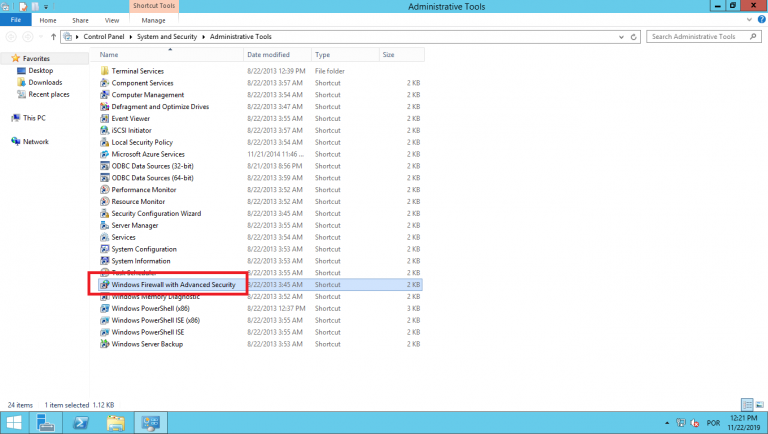
Dentro de Inbound Rules (regras de entrada) , procure pelo nome: File and Printer Sharing (SMB-in) e Ative essa regra.

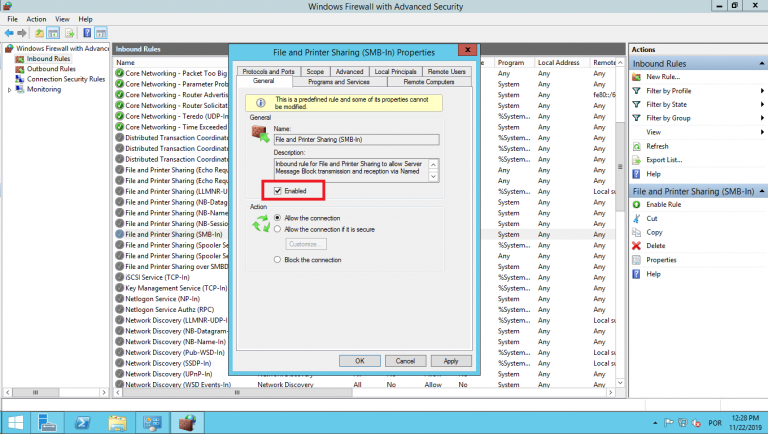
Verifique também se TCP SMB e UDP SMB estão bloquedas no firewall para a porta 445. Libere essas portas para o compartilhamento

Em seguida abra o Server Manager no menu iniciar

Acesse a opção "File and Storage Services" no menu lateral do Server Manager
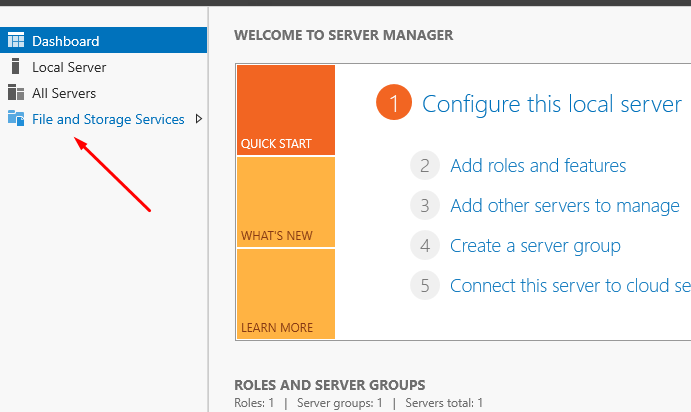
e dentro de Servers crie uma TASK ( tarefa) em "Add Roles and Features".
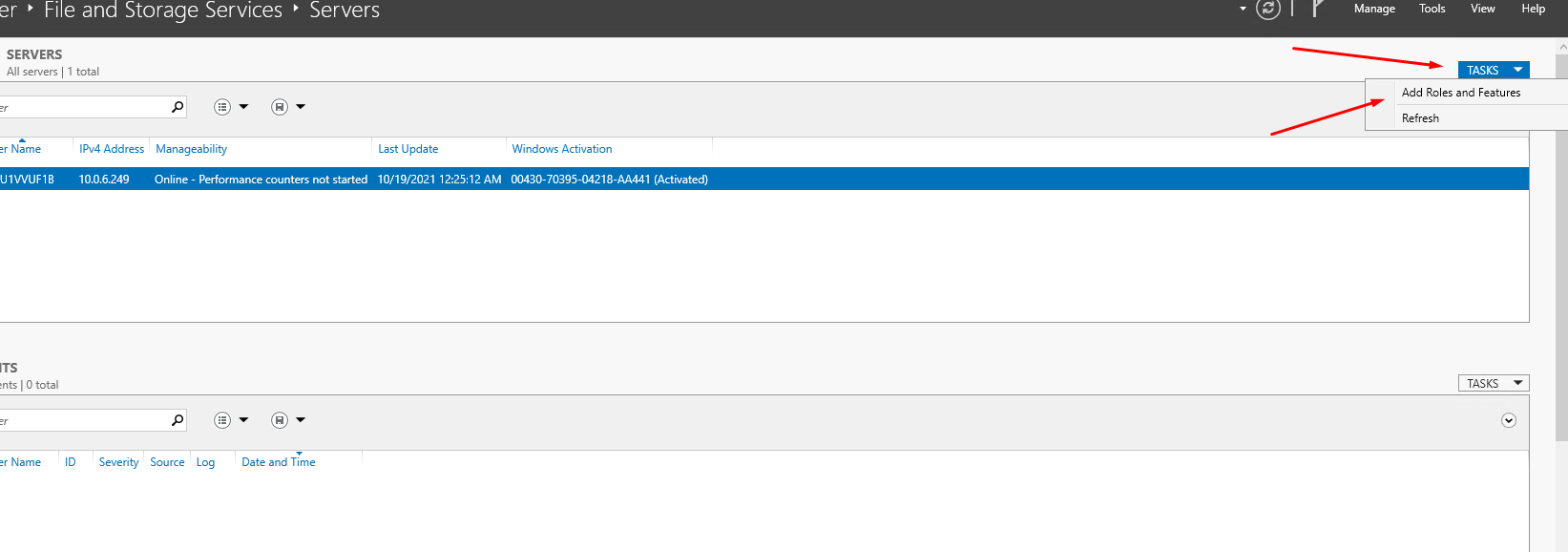
Nessa tela clique em Next para continuar com a criação da tarefa.
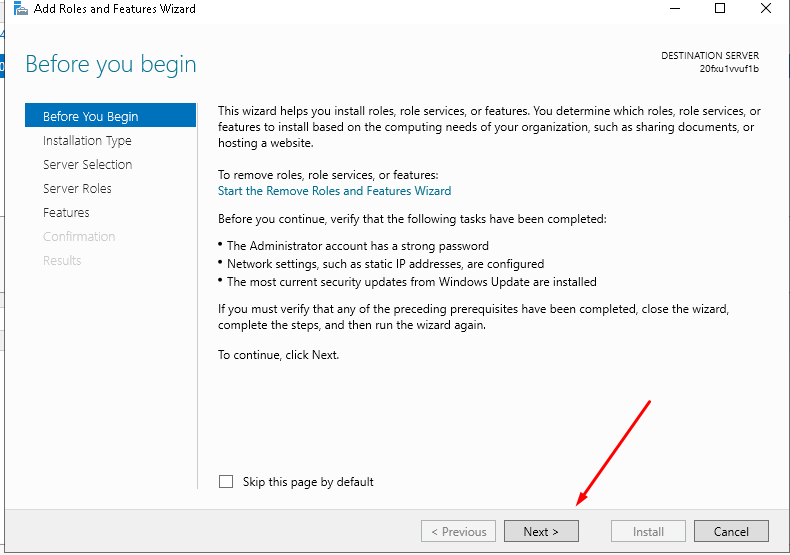
Continue até chegar em Server Roles, nessa parte selecione a regra File Server que fica dentro de File and Storage Services > File and iSCSI Services. Como na imagem abaixo:

Em seguida clique em Next e em confirmation click em Install
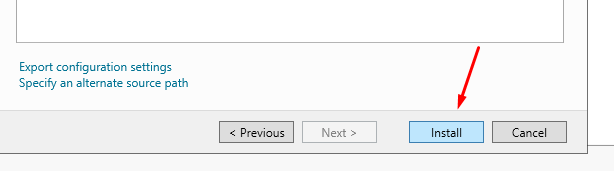
Arrastando para baixo você pode verificar se as regras foram instaladas corretamente.
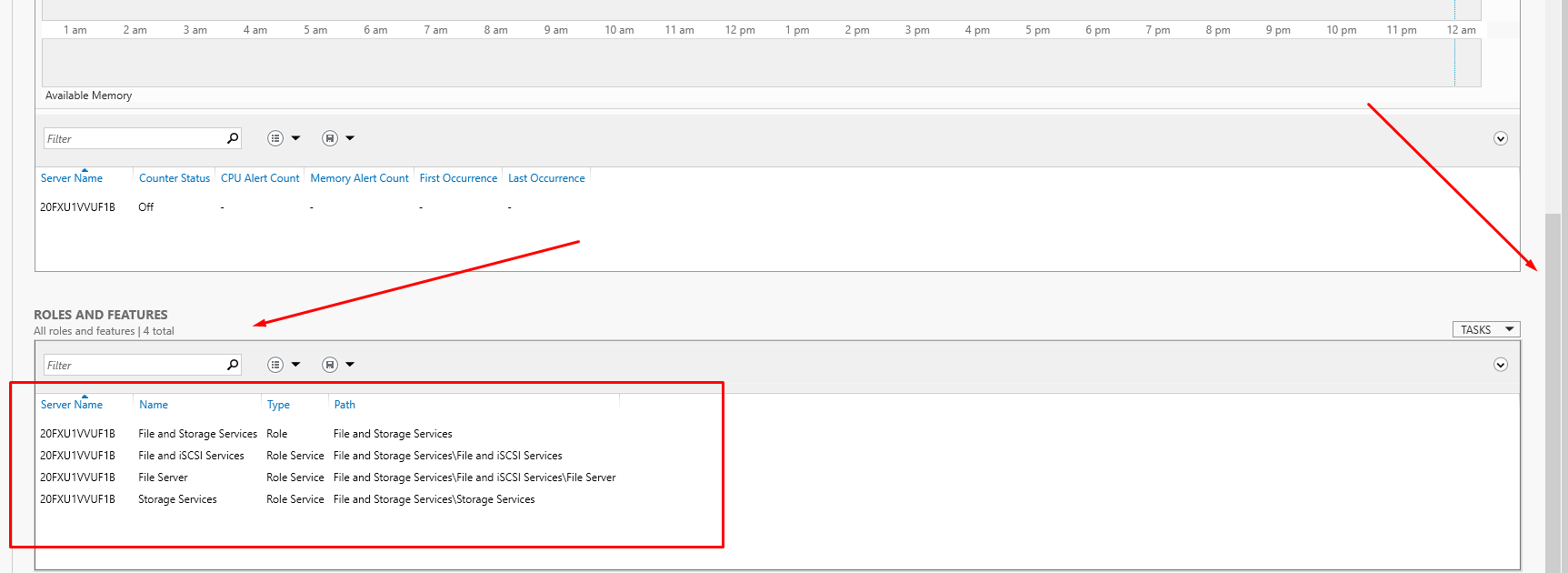
Agora iremos criar as shares ( compartilhamentos) conforme as necessidades da sua empresa, dando permissão a cada um dos usuários e as pastas.
Dentro de Shares crie uma nova Shares, conforme a imagem abaixo.
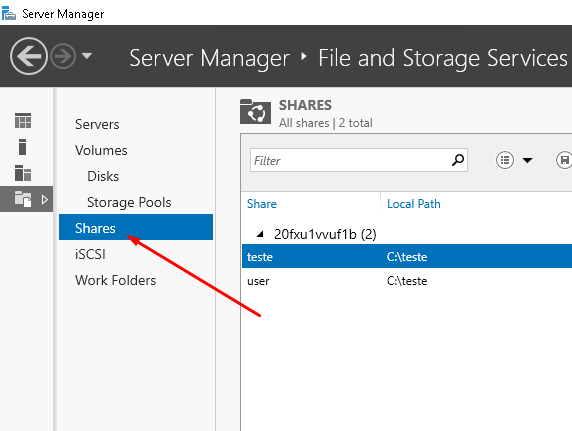
Clique em Task e em seguida New Share...

Nessa tela você ira configurar os compartilhamentos por usuário. Clique em Next

Selecione o diretório ou local que irá disponibilizar para compartilhamento no seu Cloud Server.
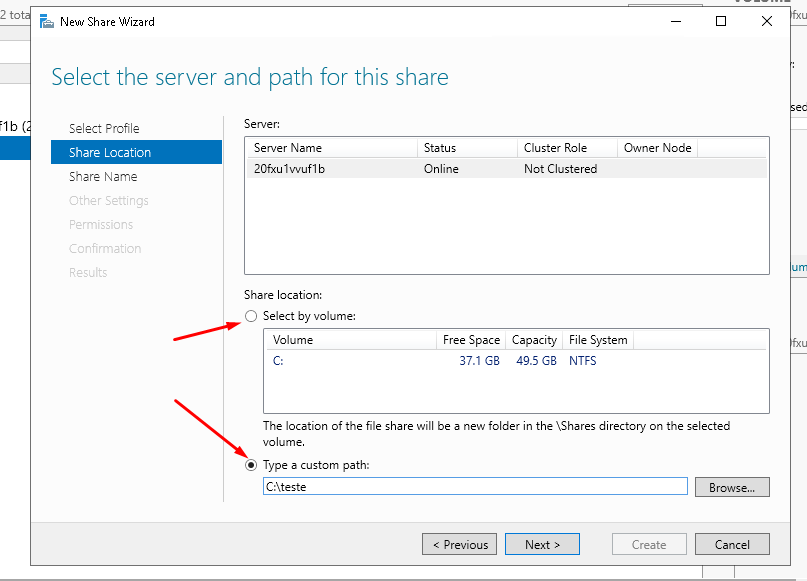
No nosso teste selecionamos a pasta teste. Agora na proxima tela dê um nome para o compartilhamento e clique em Next
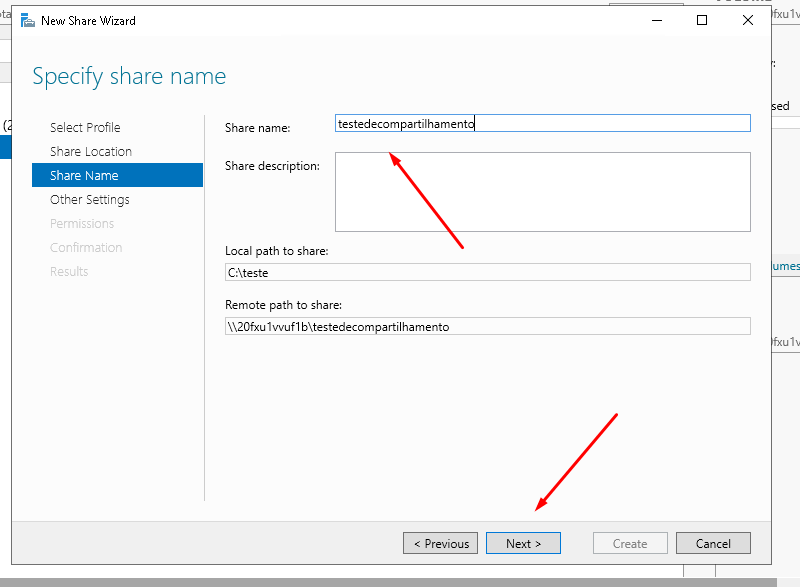
Outras configurações > Next
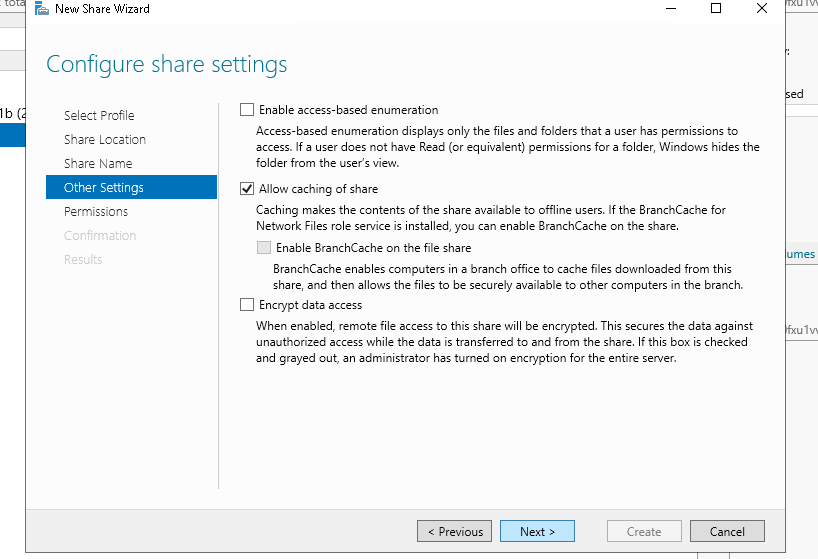
Verifique as permissões para esse diretório ou local que esta compartilhando e clique em Next
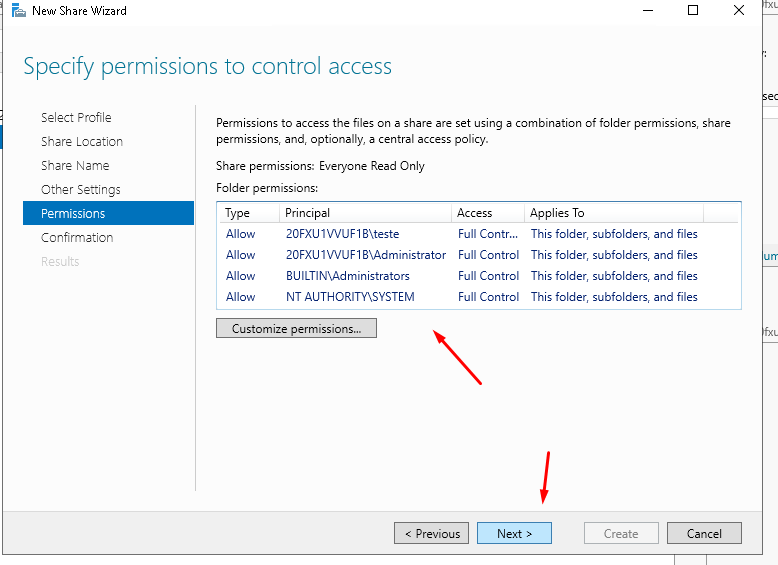
Depois basta confirmar a criação desse compartilhamento.
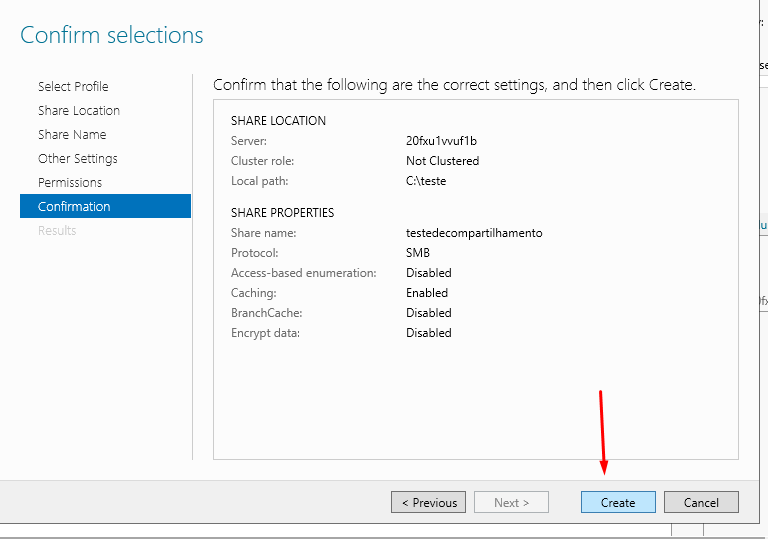
Você pode verificar que o compatilhamento foi criado verificando as shares criadas na tela.

Após criar os compartilhamentos devemos criar usuarios para acesso ao windows server e definindo os logins para acesso.
Pressione a tecla Windows e R juntas do seu teclado para abrir a opção de rodar comandos no executar, use o comando “lusrmgr.msc”
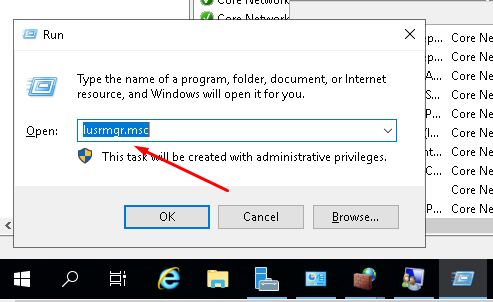
Na tela de criação de usuários e grupos, clique em Users e com botão direito do mouse crie um novo usuário para acesso.
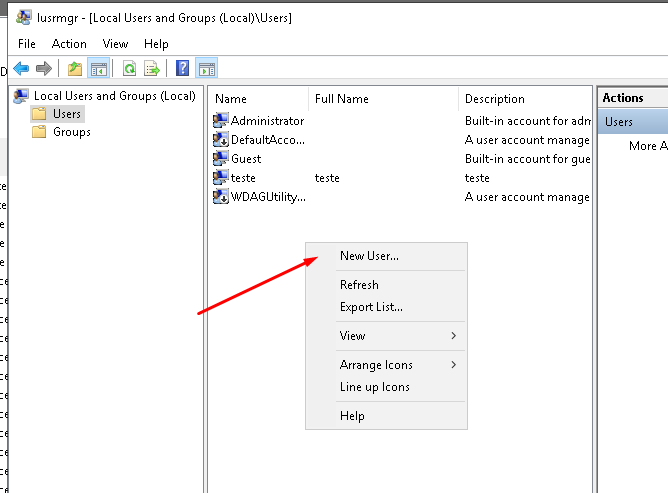
Definas as credencias desse usuário e senha.

Lembre-se de definir um grupo de permissões ou as permissões de acesso para esse usuário para seu controle, acessando propriedades desse usuário.

Após essas configurações no servidor, agora dentro do Desktop ou Notebook na qual você queira compartilhar a pasta do servidor, basta abrir o executar e colocar o IP Flutuante.
Como na imagem abaixo:
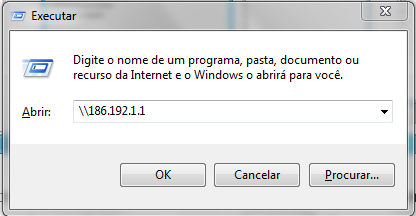
Coloque seu usuário e senha na qual foi criado dentro do servidor.
Exemplo: .\Teste

Agora o acesso a pasta dentro do servidor pode ser feita através de qualquer desktop ou notebook.
Absam esta sempre atualizando com novidadades para tornar o ambiente mais seguro e amigavel para seus clientes.
Qualquer duvida estamos a disposição.