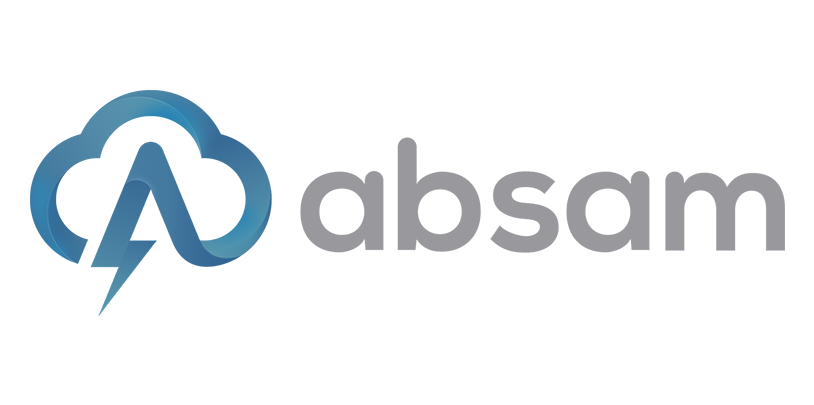Como desinstalar o Hyper-V no Windows Server 2019
Nessa sessão explicamos como seguir os passos para desinstalar o Hyper-V no Windows Server 2019.
Usando a GUI
Se o Windows Server estiver instalado com a experiência gráfica e tiver uma interface gráfica do usuário (GUI), a maneira mais fácil de desinstalar o Hyper-V é usar o Gerenciador de Servidores e o assistente Remover Funções e Recursos.
Abra o Gerenciador de Servidores (Start > Server Manager). Clique em Manage > Remove Roles and Features.
O assistente Remover Funções e Recursos é aberto.
Antes de você começar. Não há nada para configurar nesta etapa, mas você pode selecionar Skip this page by default para evitar a exibição desta página no futuro. Clique em próximo para continuar.
Server Selection. Selecionea server from the server pool e selecione seu servidor na lista. O nome do servidor é Hyper-V-Repl.test.net no meu caso. Clique em Avançar em cada etapa do assistente para continuar.
Em Server Roles, desmarque a caixa de seleção Hyper-V na lista de funções para desinstalar o Hyper-V.
A janela pop-up é aberta. Verifique os recursos que você está prestes a remover. Selecione Remove management tools (if applicable) para remover as ferramentas do Windows do Gerenciador Hyper-V. Clique em Remove Features.
Features. Não há necessidade de remover recursos personalizados ao desinstalar o Hyper-V. Deixe a configuração de recursos como está.
Verifique todos os itens que serão removidos. Marque a caixa de seleção se desejar que seu servidor reinicie automaticamente quando a função Hyper-V for removida. Caso contrário, você precisará reiniciar o Windows manualmente para que as alterações entrem em vigor e conclua a desinstalação do Hyper-V. Clique em Remover para concluir e desinstalar o Hyper-V.
Usando o PowerShell
O comando do PowerShell para desinstalar o Hyper-V no Windows Server 2016 e 2019 não é o mesmo que no Windows 10.
Abra o PowerShell como administrador.
Execute o seguinte comando para desinstalar o Hyper-V no Windows Server 2016:
Remove-WindowsFeature -Name Hyper-V
Reinicie o servidor para concluir o processo de remoção.
Problemas que podem ocorrer
Às vezes, podem ocorrer problemas ao tentar desinstalar o Hyper-V no Windows 10 e no Windows Server 2016 ou 2019. Deixe-me explicar alguns problemas comuns e oferecer recomendações para ajudar a corrigir esses problemas.
Caso 1
Se você vir uma mensagem informando que o Windows não pode desinstalar os componentes do Hyper-V, tente verificar os arquivos do sistema e seu armazenamento. Diferentes códigos de erro são exibidos, por exemplo, 0x800F0831, 0x80073701 etc. Use ferramentas de linha de comando para corrigir esse problema. Abra a linha de comando (CMD) com privilégios administrativos e execute os comandos a seguir.
Dism /Online /Cleanup-Image /RestoreHealth
Dism.exe /online /Cleanup-Image /StartComponentCleanup
sfc /scannow
Disable-WindowsOptionalFeature -Online -FeatureName Microsoft-Hyper-V-All
Depois de executar esses comandos, os logs são gravados em CBS.log e dism.log. Os logs são úteis para solução de problemas.
Caso 2
O Hyper-V não é desinstalado porque um adaptador de rede virtual ou um comutador virtual criado pelo Hyper-V está presente em um sistema Windows host. Remova os adaptadores de rede virtual do Hyper-V e tente desinstalar o Hyper-V novamente.
Caso 3
Você desabilita o Hyper-V, mas após a reinicialização, o Hyper-V é habilitado novamente. Uma possível causa pode ser que uma política de grupo esteja definida para habilitar o Hyper-V automaticamente no logon após cada inicialização. Um administrador do sistema deve editar a configuração da política de grupo para corrigir esse problema. Lembre-se de que o Device Guard e o Credential Guard são recursos que usam o Hyper-V para funcionar no Windows.
Em Computer Configuration -> Administrative Templates -> System -> Device Guard no editor de política de grupo para certificar-se de que não há configurações para forçar a execução do Device Guard em uma máquina Windows.
Absam esta sempre atualizando com novidadades para tornar o ambiente mais seguro e amigavel para seus clientes.
Qualquer duvida estamos a disposição.